首页 > 基础资料 博客日记
VMware 虚拟机硬盘扩容
2023-07-24 10:38:11基础资料围观596次
虚拟机硬盘扩容:
1.虚拟机关机,选择编辑虚拟机,点击硬盘,再点击扩容
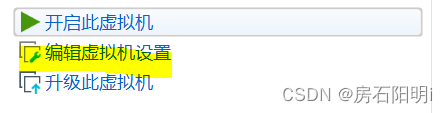
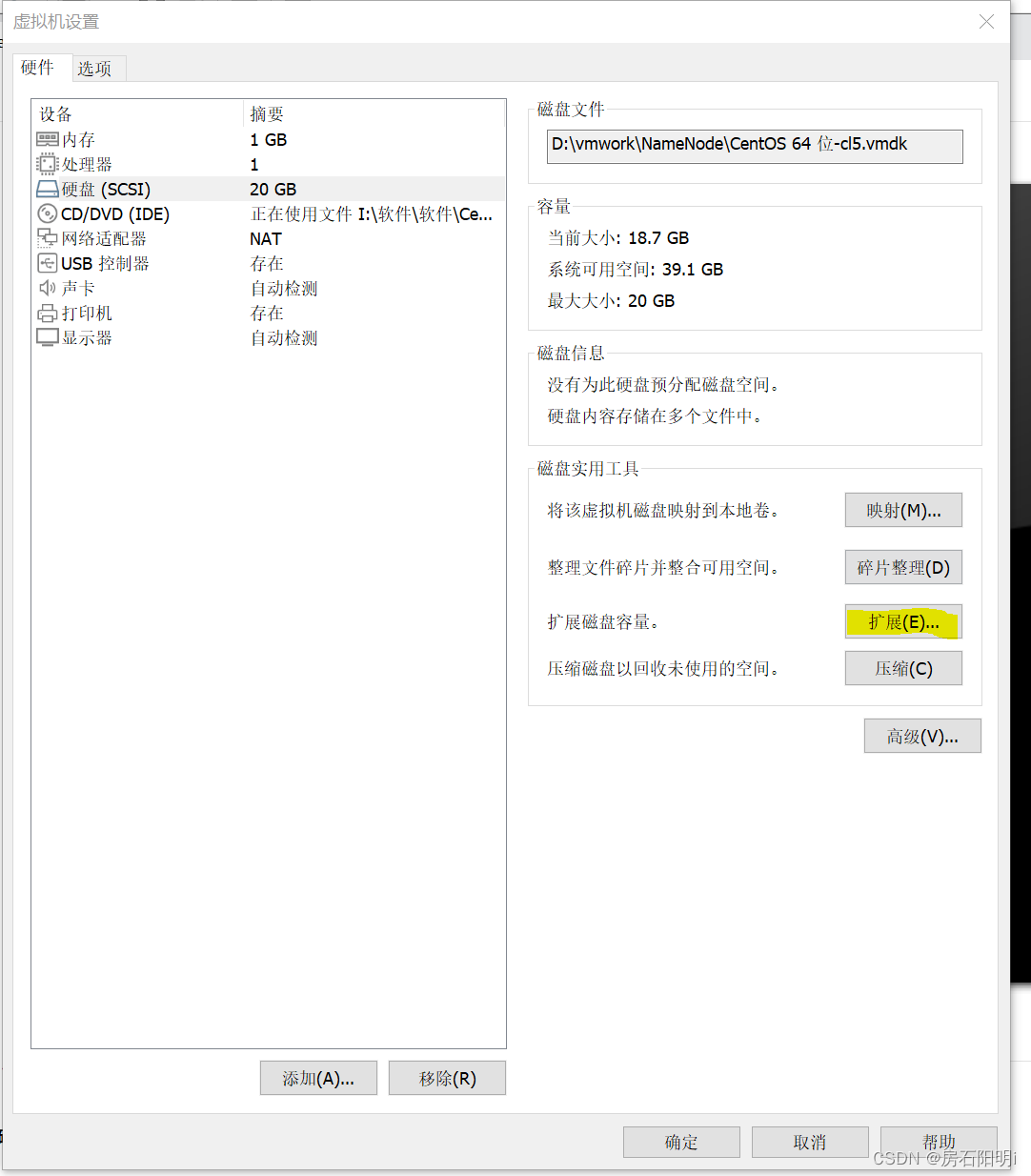 2.输入最大磁盘大小
2.输入最大磁盘大小
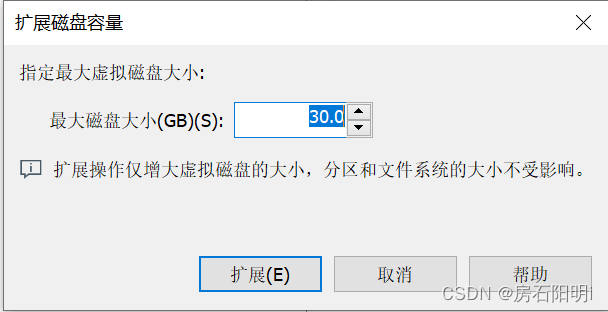
3.点击扩展后开机
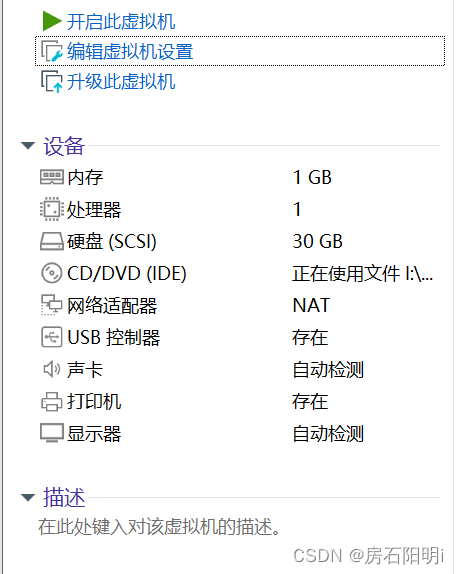
注:如果扩容不了,把创建的快照删掉即可进行扩容,扩容好后建议先创建好快照在进行操作
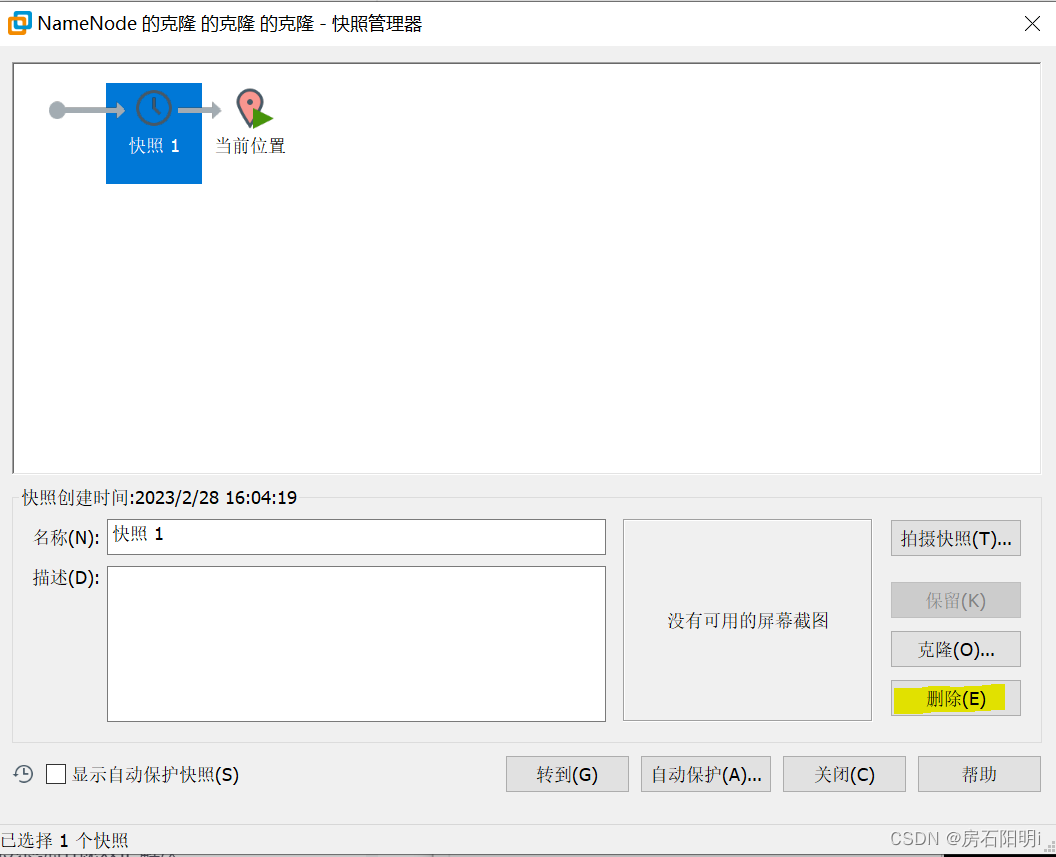
4.开机后输入df -h 查看磁盘空间
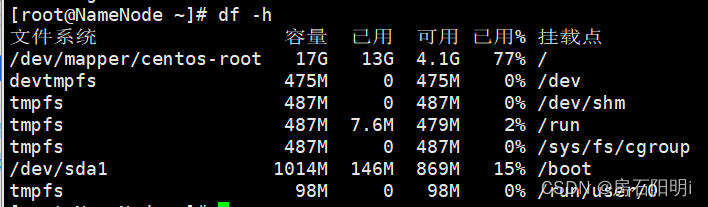
5. 运行fdisk -l,查看硬盘信息。(一般没扩容的只有sda和sda1)
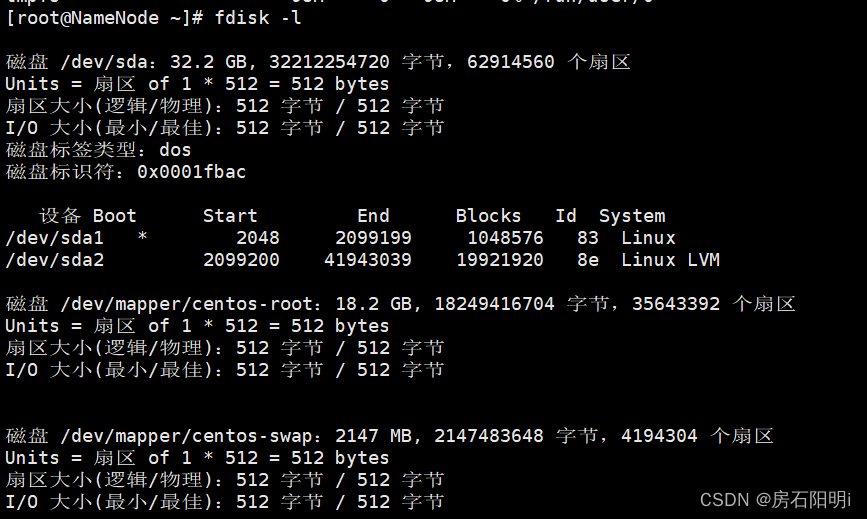
6.运行fdisk /dev/sda

7.输入m,查看n为add new partition,输入n
输入p ,p之后的东西都选择为默认。(回车即可)
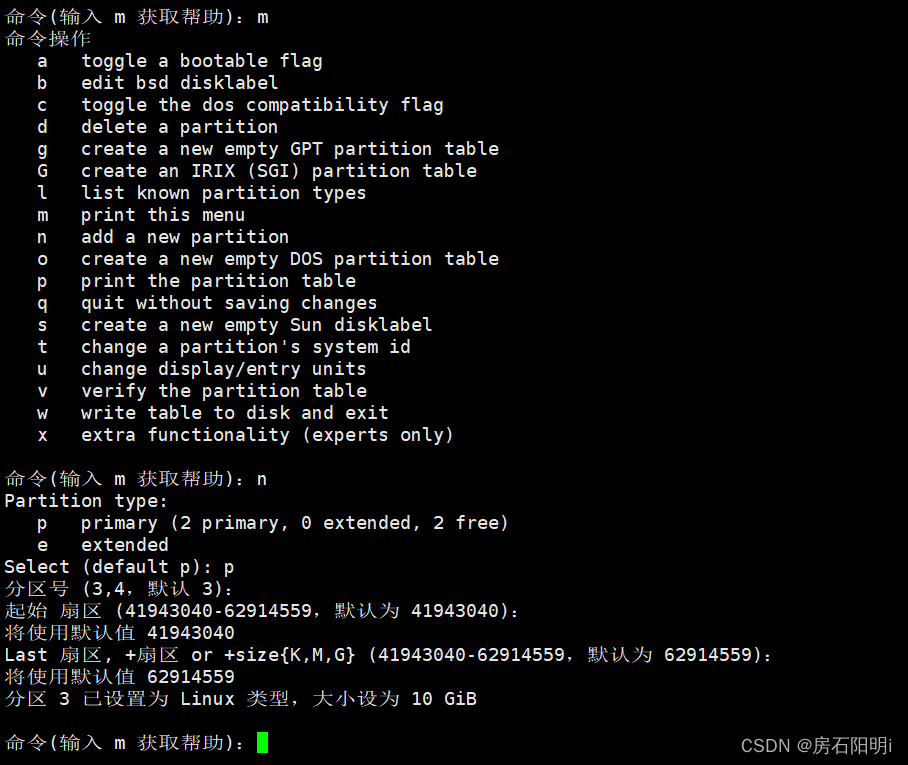
8.再输入t,分区号根据默认输入,Hex代码输入8e(将分区的类型更改为Linux LVM)。

9.输入w保存退出
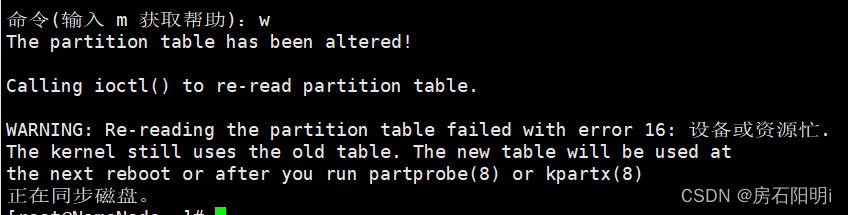 10.建议先reboot重启,然后使用fdisk -l查看是否生效(不重启的话下一步可能会出错)
10.建议先reboot重启,然后使用fdisk -l查看是否生效(不重启的话下一步可能会出错)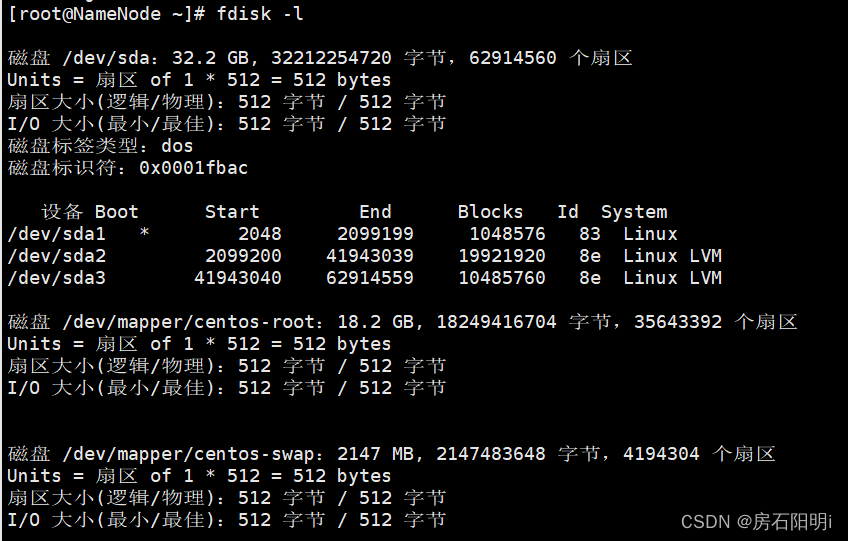
11.将创建的磁盘分区格式化,mkfs -t ext3 /dev/sda3。
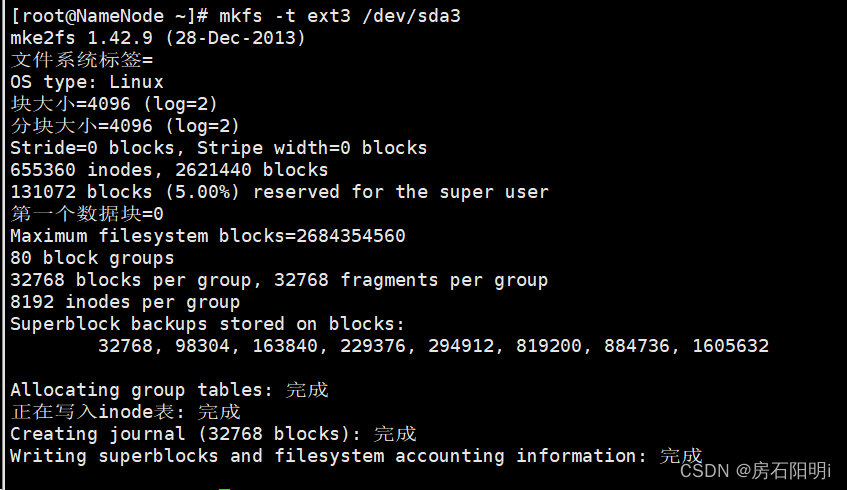
12.运行pvcreate /dev/sda3。输入y(需要将磁盘的类型转化为Linux LVM之后才可以使用pvcreate操作)

13.使用pvdisplay可以查看到新的物理卷。
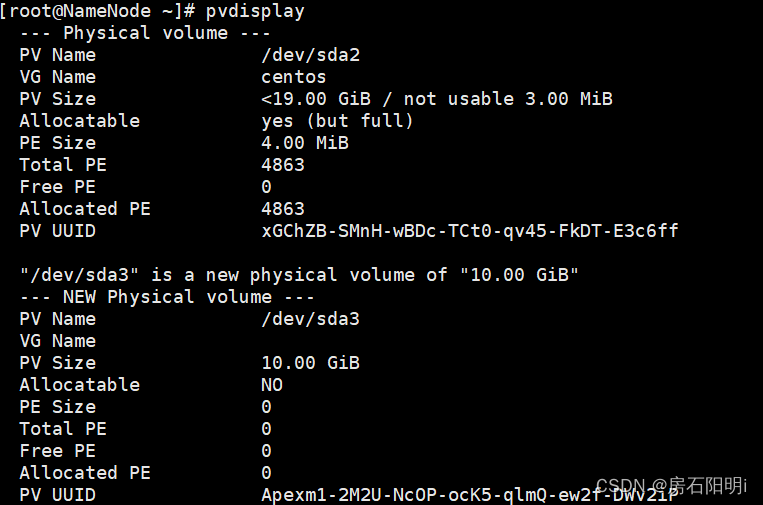
14.将/dev/sda3添加到centos卷组,此时使用vgextend centos /dev/sda3。(不知道自己属于什么卷组,输入df -h 查看/dev/mapper/*-*,例如/dev/mapper/centos-root,则卷组为centos) 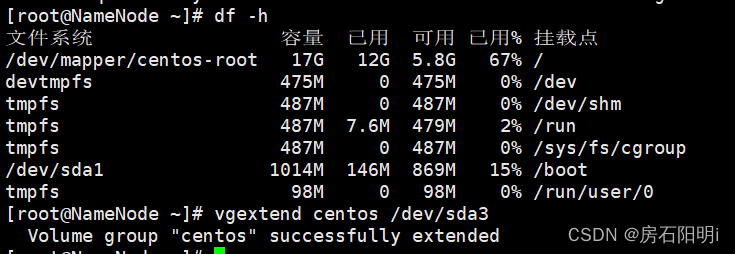
15.增加/dev/mapper/centos-root大小,增加10GB。使用lvresize -L + 10G /dev/mapper/centos-root。(注意扩展的内存大小,如果报错,说明没有这么大的空间可以扩展,需要减少增加空间,如改成:lvresize -L + 9.9G /dev/mapper/centos-root)

16. 最后同步一下系统文件。xfs_growfs /dev/mapper/centos-root。
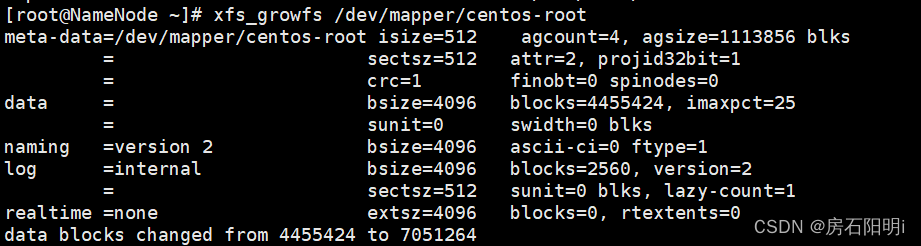
17.再次输入df -h 即可查看结果
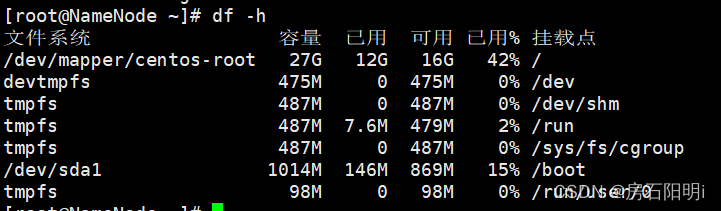
本文来自互联网用户投稿,该文观点仅代表作者本人,不代表本站立场。本站仅提供信息存储空间服务,不拥有所有权,不承担相关法律责任。如若内容造成侵权/违法违规/事实不符,请联系邮箱:jacktools123@163.com进行投诉反馈,一经查实,立即删除!
标签:

